Acesse o Webmail clicando aqui.
No canto inferior esquerdo, clique nos três pontos e depois em Configurações:
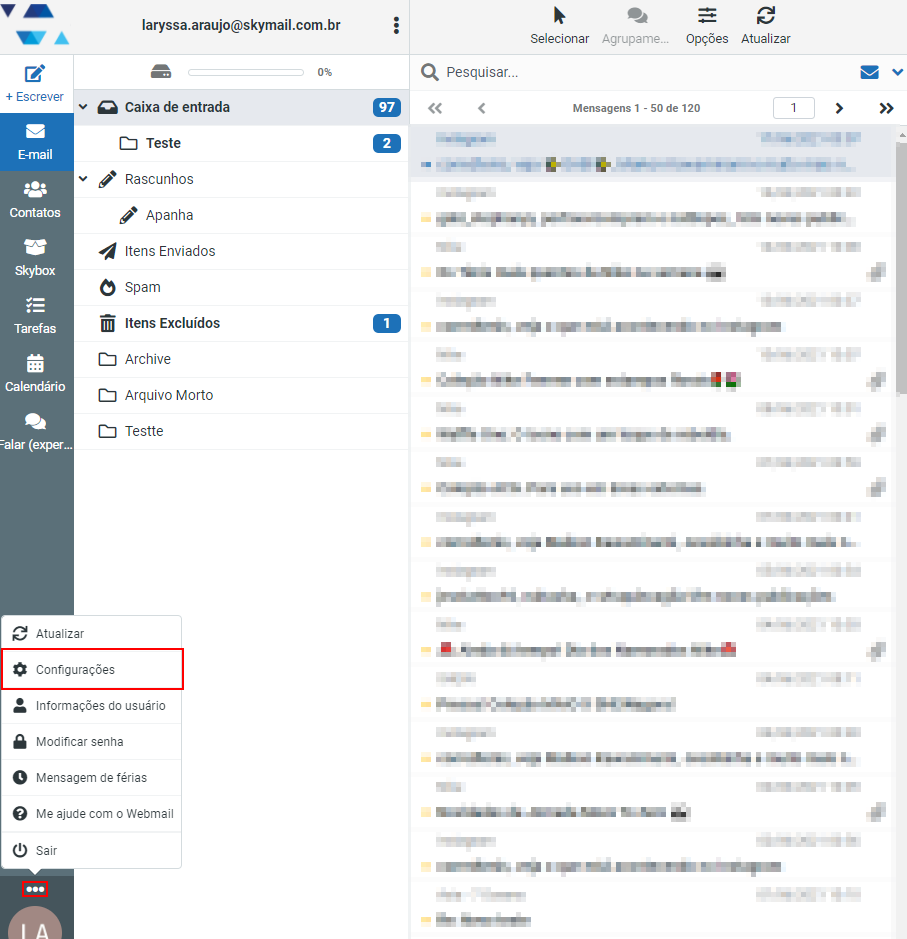
Em Preferências, clique em Interface de usuário:
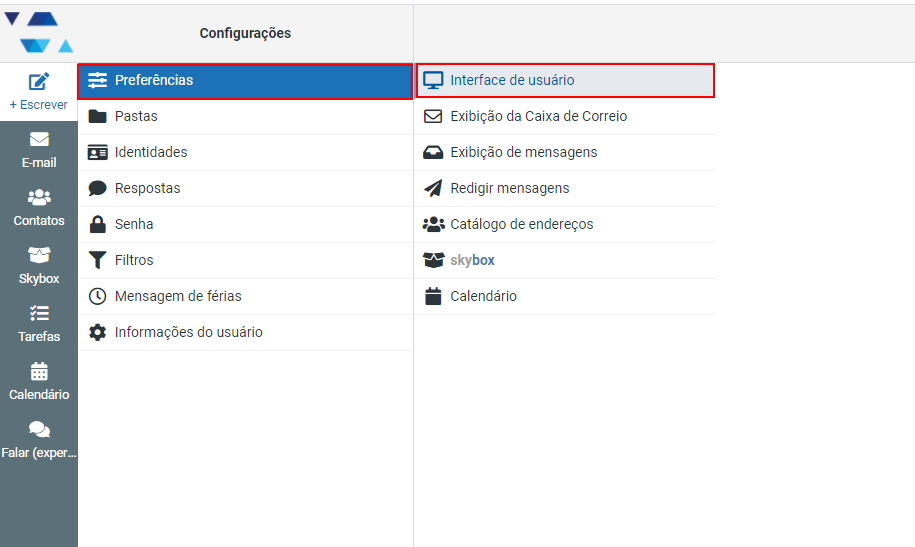
Selecione a opção Webmail 2018 e clique em Salvar:
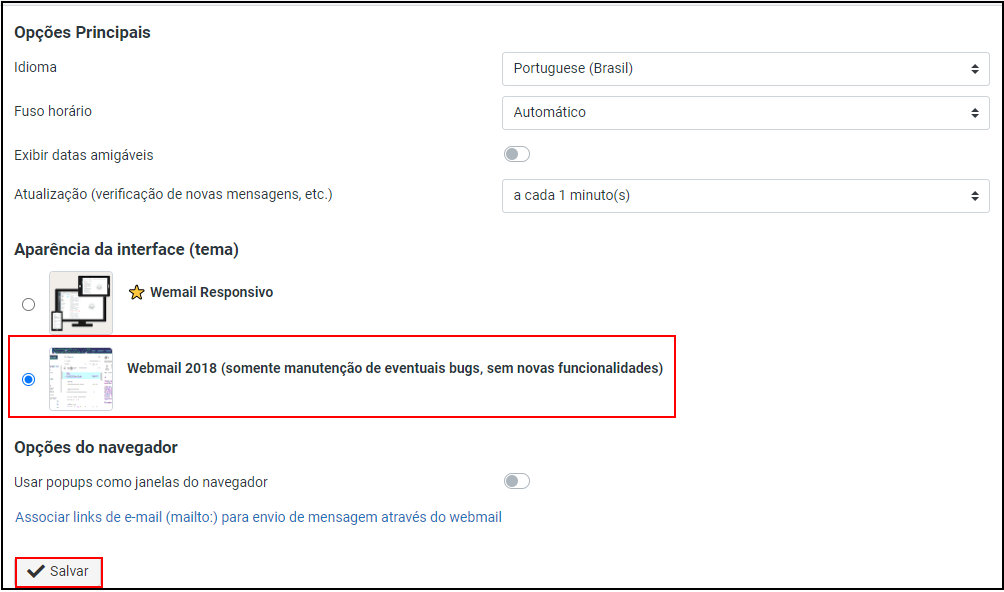
Acesse o Webmail clicando aqui.
No canto inferior esquerdo, clique nos três pontos e depois em Configurações:
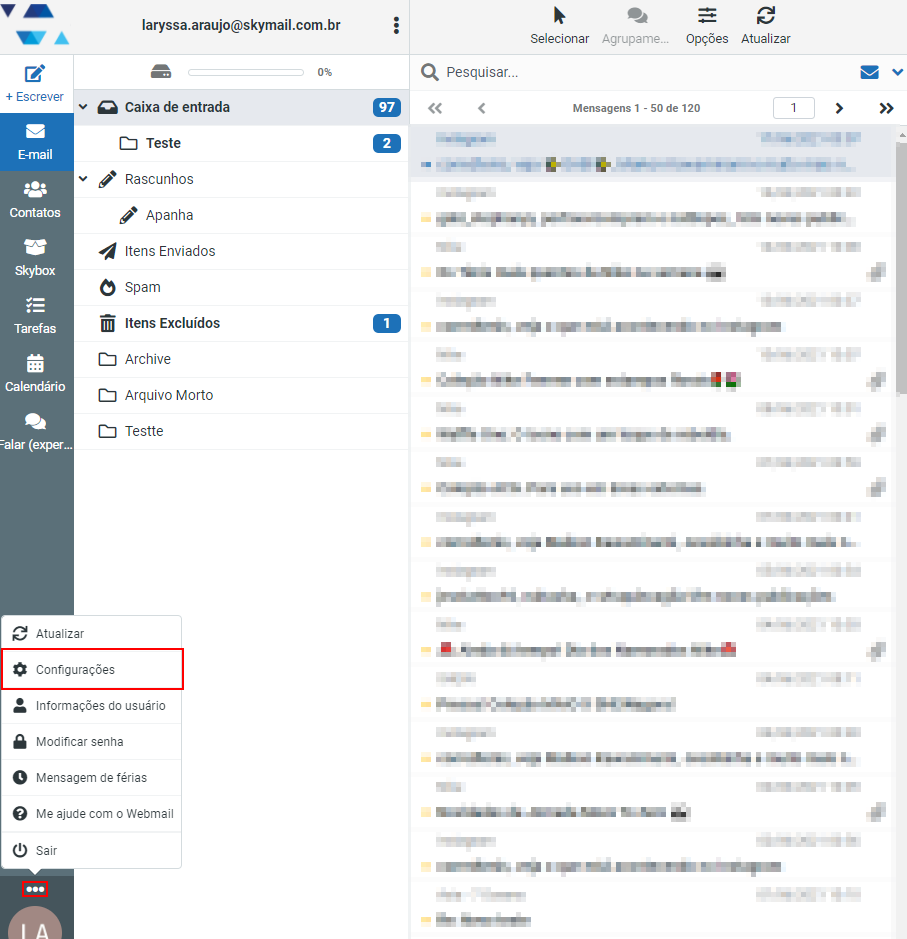
Em Preferências, clique em Interface de usuário:
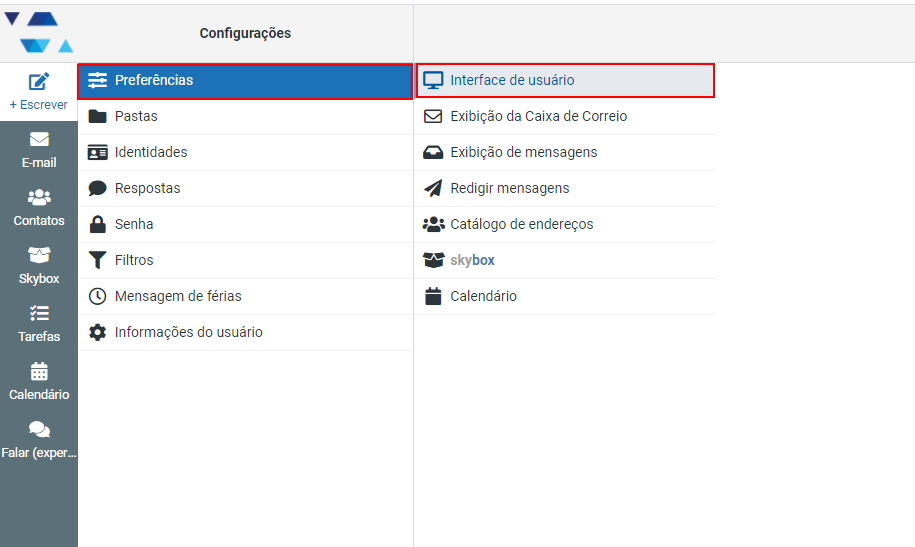
Selecione a opção Webmail 2018 e clique em Salvar:
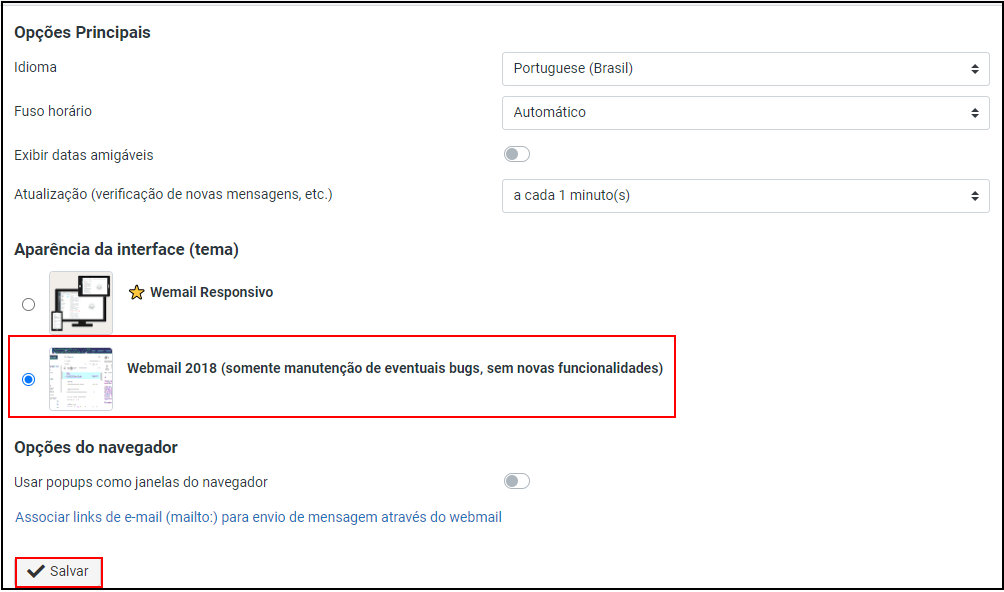
Acesse o Webmail.
No canto inferior esquerdo, clique em Calendário:
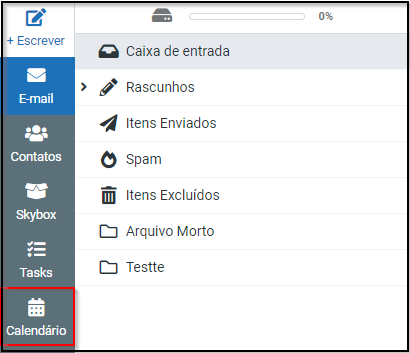
Selecione o calendário que deseja compartilhar e informar o endereço do grupo ou e-mail que irá receber seu compartilhamento:
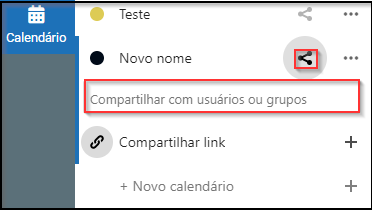
Se desejar, você pode permitir que o usuário edite seu calendário, basta selecionar a opção abaixo:
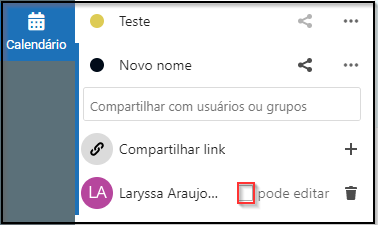
1: Acesse seu e-mail em https://webmail.skymail.net.br/, e logue com seu usuário e senha.
2: Em caixa de entrada, clica na mensagem que irá exportar.
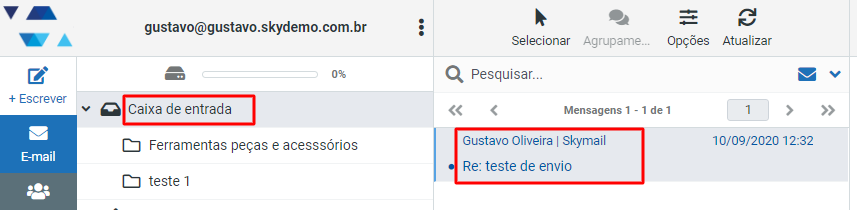
3: Após abrir a mensagem, no canto superior direito clique na opção “mais“, e posteriormente clique em “exportar”.
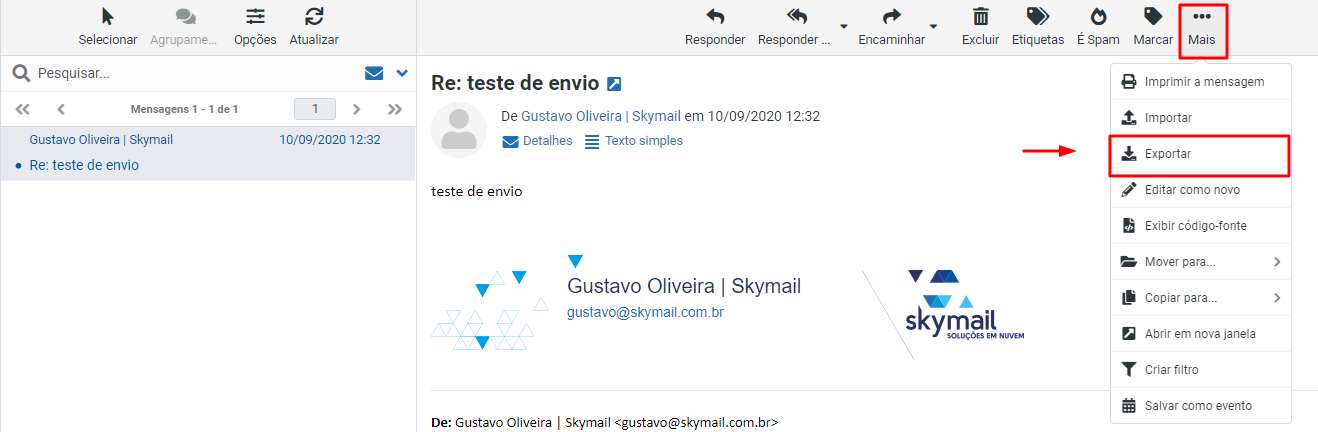
Salve a mensagem em alguma pasta.
Na opção “+Escrever” você encontrará as seguintes funcionalidades:






Na opção “Calendário” você encontrará as seguintes funcionalidades:

Acesse o Webmail.
No canto inferior esquerdo, clique em Calendário:
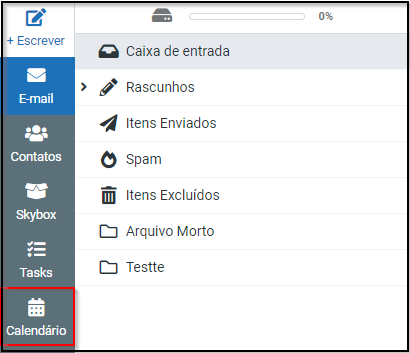
Clique no dia do evento e preencha as seguintes informações:
Depois, clique em salvar:
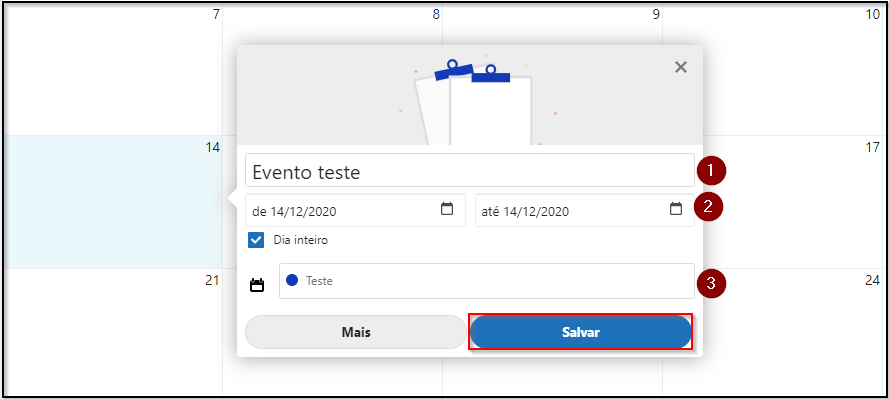
Caso deseje editar as informações do evento de forma mais detalhada, clique em Mais:
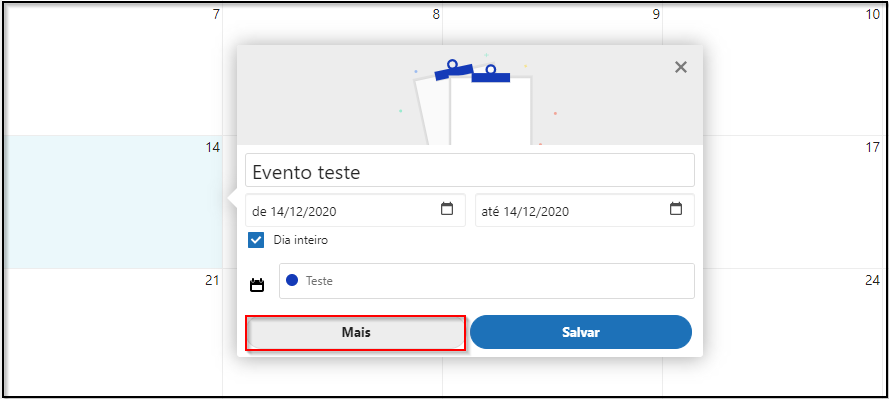
Na aba Detalhes você encontrará as seguintes informações:
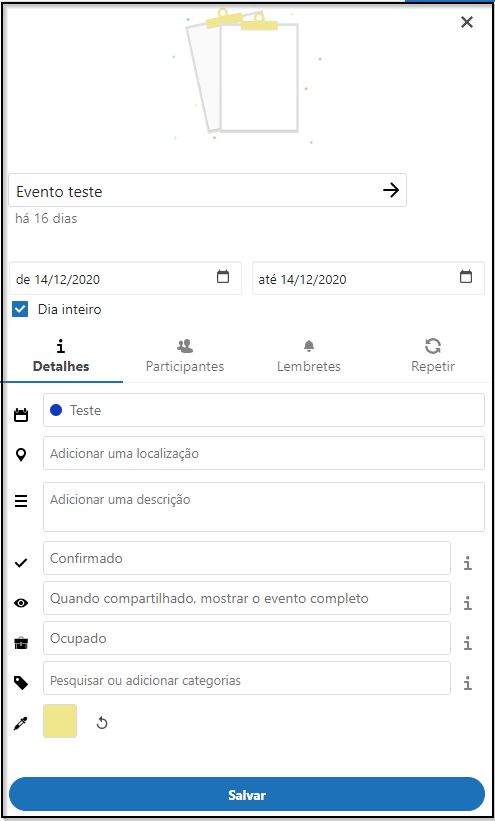
Na aba de Participantes é possível pesquisar por e-mails, usuários, contatos, recursos ou salas que possuem relação com esse evento em específico:
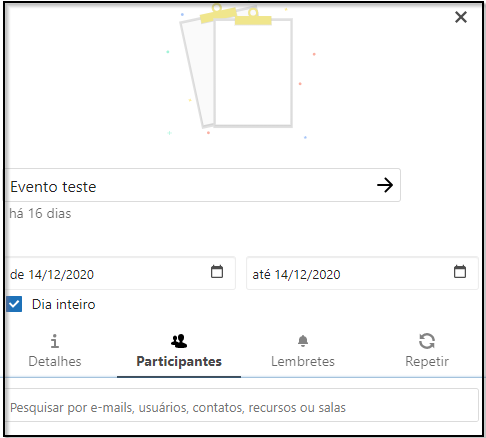
Na aba de Lembretes é possível adicionar um lembrete do evento, conforme desejar:
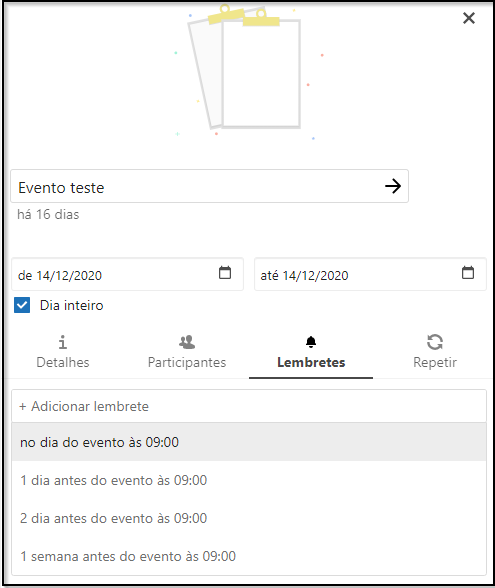
Na aba Repetir é possível configurar um período no qual esse evento se repetirá (ou não):
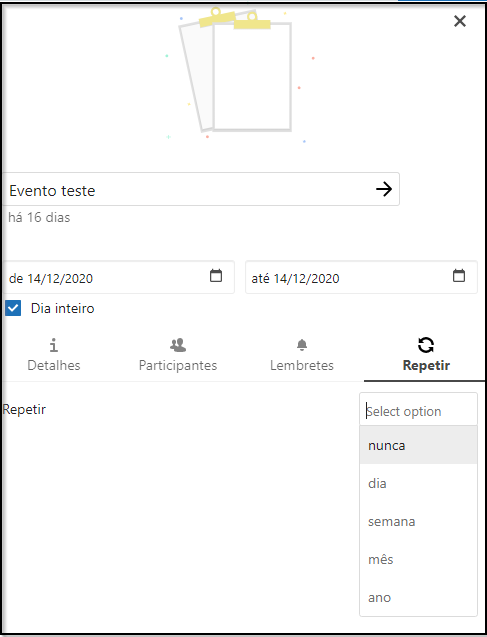


Pronto, grupo de contatos exportado com sucesso.




Pronto, contatos importados com sucesso!